ブログ記事を書いていると、「記事にグラフを載せたい!」って思うことありますよね。
でも、ブログに載せるグラフを作るのって結構大変。
ブログ用のグラフ画像を作るだけで、数時間かかることもあったよ
私の場合は、Excelでグラフを作って、パワーポイントに貼り付けて、図として保存して、やっとの思いでブログに載せていました。
一生懸命作ったグラフですが、文字が小さすぎたり、グラフがぼやけてしまっていたり。
そんな私を助けてくれたのが、無料のデザインツール「Canva」です。
Canvaは、ブログのアイキャッチ作成に使っているブロガーさんも多いよね!
Canvaは「初心者でもデザインが楽しめる」ように作られたデザインツールなので、とても簡単におしゃれなグラフを作ることができました。
この記事では、
- Canvaでグラフを作るメリット
- Canvaのグラフでカスタマイズできること・できないこと
- Canvaを使ったグラフの作り方
を紹介します。
「グラフ作りに時間がかかって困っている」「おしゃれなグラフを作れない」と悩んでいる方の参考になれば幸いです。
Canvaでグラフを作るメリット
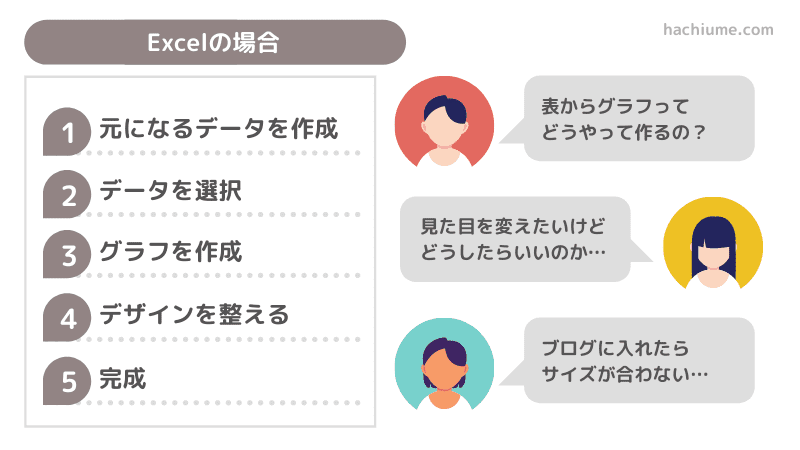
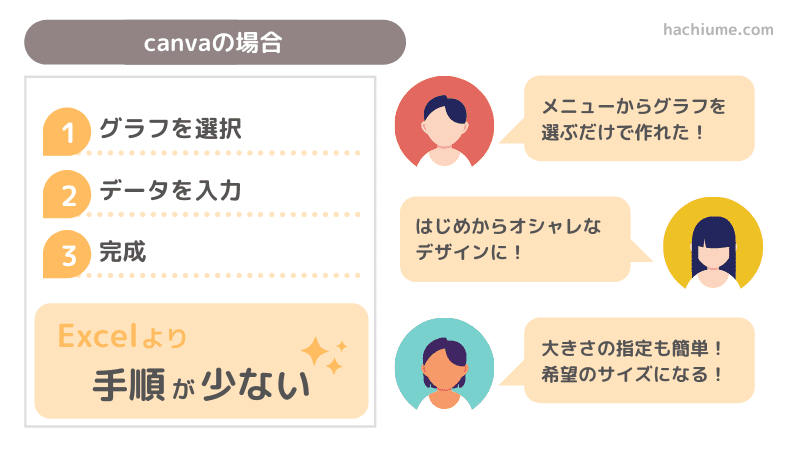
グラフを作ろうと思ったとき、一番はじめに思いつくのは「Excel(エクセル)」ですよね。
Excelは計算することは得意ですが、画像を作ることには適していません。
冒頭でも述べましたが、Canvaを使うと、「おしゃれ」なグラフを「簡単に」「短時間で」作成できます。
パソコンやグラフが苦手でも「簡単」にグラフを作ることができる
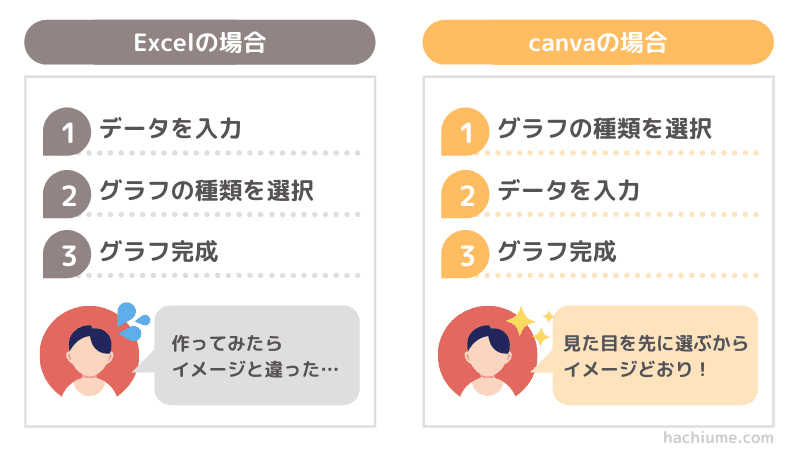
Canvaでは、出来上がりのイメージ(グラフの種類)を選んで、数値を入力するだけで、グラフを作ることができます。
入力した数字は、すぐグラフに反映されます。
見た目を確認しながら、グラフ作ることができるため、作業が進んでから「思ってたのと違った…」ということがありません。
また、後ほど詳しく説明しますが、Canvaのグラフは、Excelと比較して設定を変えられる箇所が限られています。
Excelはカスタマイズできる箇所が多いけど、やり方を調べるのに時間がかかるんだよね
Canvaは、変更できる箇所が少ない分、操作方法はシンプル。
パソコンが苦手な方や、グラフ作りに慣れていない方でも、とても簡単にグラフを作ることができます。
見た目の調整が少なく「短時間」でグラフを作ることができる
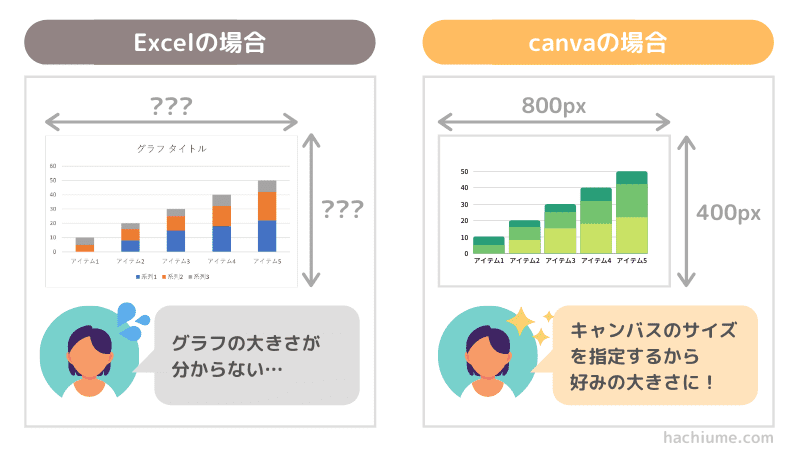
ちょっとグラフを載せたかっただけなのに、気が付いたら数時間経っていた、ということはありませんか?
簡単なグラフでも、作成に時間がかかってしまうのは「見た目の調整」があるから。
ブログに載せるグラフは、グラフを作って完成、ではありません。
文字がちゃんと読めるか、拡大してもグラフは綺麗に見えるか、など、Web上での見た目を整える必要があります。
アップして確認して修正して…って、とても時間がかかるんだよね
Excelで作成したグラフを、そのままブログにアップすると、「文字が小さすぎて読めない」「グラフがぼけてしまう」ということがあります。
これは、グラフの大きさが、ブログ記事の大きさに適していないからです。
Excelの場合、グラフの大きさを調整するには、ちょっとテクニックが必要です。
直接大きさを指定できないから、セルの大きさを希望の大きさに合わせて、同じとこまで引っ張って…って546pxまでしか大きくできない!Excelは面倒…!
Canvaでは、作業するキャンバスのサイズを指定して作成します。
画像の大きさを指定しているので、グラフが「小さすぎて読めなかった」「大きすぎてぼけてしまった」ということがありません。
Canvaを使ってグラフを作成すると、見た目の調整を何度も繰り返すことがなく、作業の時間をグッと短くすることができます。
アイキャッチやサポート画像のサイズとも合わせられるから、ブログ全体の見栄えも良くなるよ!
デザインが苦手でも「おしゃれ」なグラフを作ることができる
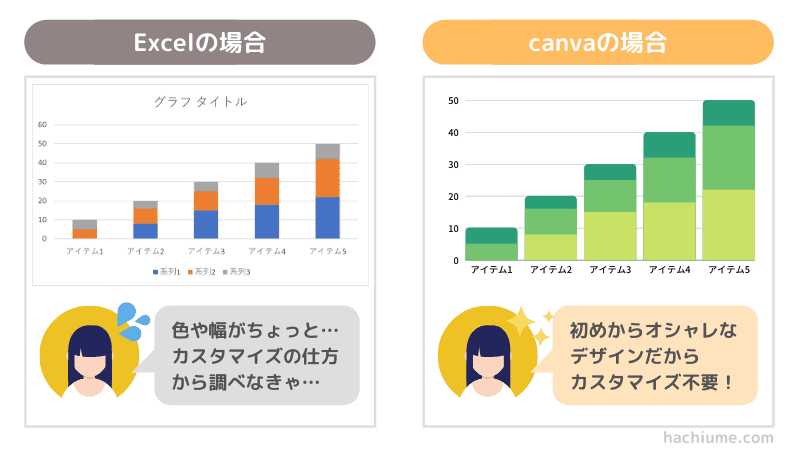
Excelで作成できるグラフは、事務的なデザインですが、色はカラフルで、ミスマッチな印象です。
自分のブログのテイストに合わせて、デザインを変える必要があります。
カスタマイズの方法を調べることにも、時間がかかるんだよね…
Canvaは「誰でも気軽にデザインを」をコンセプトに作られたデザインツール。
特に細かい設定をしなくても、おしゃれなグラフを作ることができます。
グラフの幅や、枠線の設定など、はじめからおしゃれなデザインになっています。
色も、青系・緑系・赤系の3パターンの配色が準備されているため、ブログの雰囲気に合わせた配色を選ぶだけでOK。
好きな色に変えることもできるよ!
Canvaを使って作ることができるグラフの種類
Canvaを使って作ることができるグラフは6種類です。
- 棒グラフ
- バーグラフ
- 折れ線グラフ
- 面グラフ
- 円グラフ
- ドーナツ円グラフ
6種類のグラフを簡単に説明するよ!
| グラフの種類 | 特徴 | 使用例 |
| 棒グラフ | 年数や時間など、連続するデータに適しているグラフ。並べたデータを比べることで、「一番多いもの」「同じ程度のもの」など、「データの量」を表現することができる。 | 野菜の収穫量・施設の利用人数 |
| 横棒グラフ | 商品名や口コミなど、連続しないデータに適しているグラフ。棒グラフと同様に、「特に多いもの」「同じくらいのもの」を表現することができる。 | 商品の口コミ・アンケート結果 |
| 折れ線グラフ | 年数や時間など、連続するデータに適しているグラフ。棒グラフと違い、グラフの面積が少ないため、「だんだん増えている」「だんだん減っている」など、「データの変化」を表現することができる。 | 野菜の価格・スマートフォンの普及率 |
| 面グラフ | 折れ線グラフを塗りつぶしたグラフ。2つ以上のデータを比較するときに使うグラフ。「だんだん差がなくなっている」「どんどん差が開いている」など、「量と変化」をどちらも表現したいときに使う。 | スマートフォンのユーザー数・店舗数 |
| 円グラフ | 内訳や構成など、全体に占める割合を表現するグラフ。データ1つ1つの量よりも、「割合」を強調したい場合に使う。 | アンケート結果・男女の比率 |
| ドーナツグラフ | 円グラフの真ん中が空いた、ドーナツ形のグラフ。円グラフと同じように、内訳や構成など、全体に占める割合を表現することができる。真ん中の空洞部分に、グラフのタイトルを入れることで、「何を100%としたのか」を伝えることができる。 | 1日のスケジュール・家計の支出割合 |

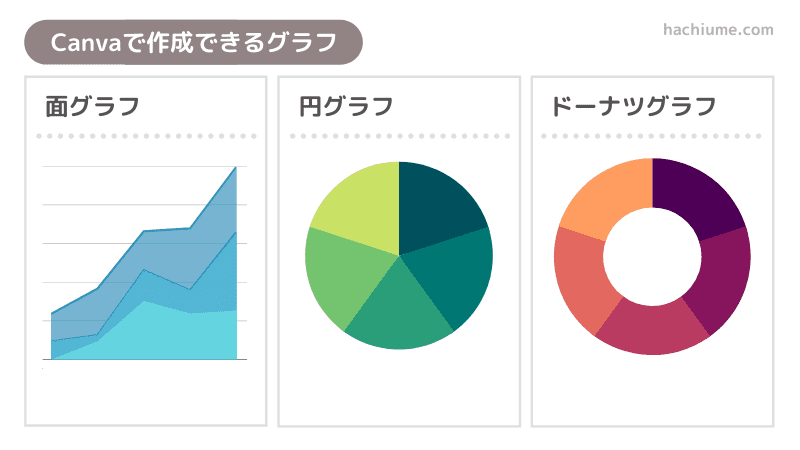
Canvaのグラフでカスタマイズできること
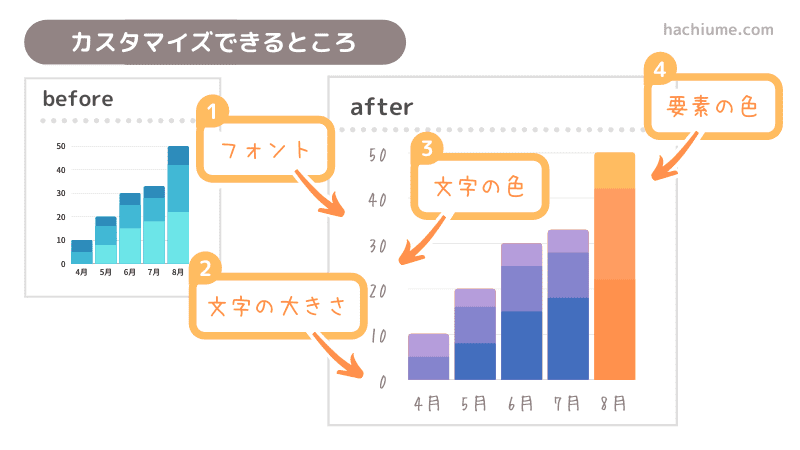
Canvaのグラフは、初期設定のままでも十分可愛いですが、好みのデザインにアレンジすることもできます。
Canvaのグラフで、カスタマイズ設定できる項目は4つです。
- フォントの種類
- 文字の大きさ
- 文字の色
- 要素の色
ブログに合ったカラーにすると、オリジナリティも出て、とてもオシャレだよ!
Canvaのグラフでカスタマイズできないこと
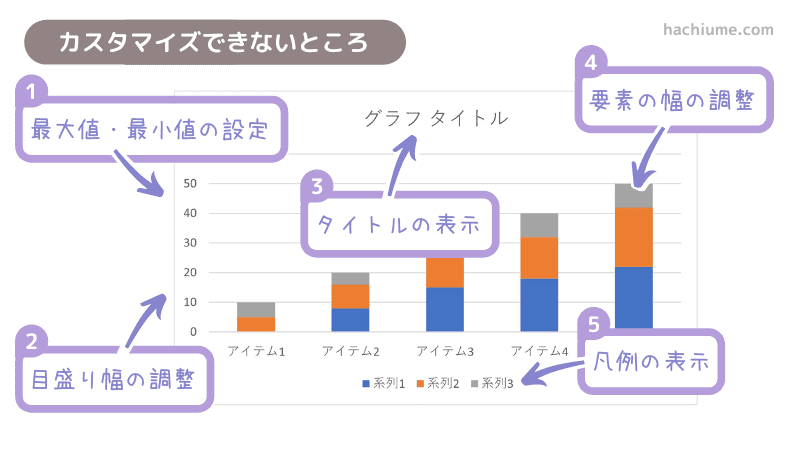
Canvaのグラフは、とてもシンプルな機能のため、設定できないこともあります。
Excelでは設定できるのに、Canvaでは設定できない項目は5つです。
- 最大値・最小値の設定
- 目盛り幅の調整
- タイトルの表示
- 要素の幅の調整
- 凡例の表示
Canvaの標準機能では変更できませんが、テキストや図形を使えば、凡例やグラフタイトルを表示することができます。
最大値や目盛りの変更は、少し工夫が必要ですが、自由に変更することもできます。
Canvaグラフの最大値を変更する方法は「Canvaグラフの最大値を変える方法:ダミー要素を作ろう」を見てね!
Canvaを使ったグラフの作り方
Canvaを使ってグラフを作る方法を、実際の画面を使って紹介します。
パソコン、スマートフォンどちらも、作り方はほぼ同じです。
画面が少し違うから、それぞれ紹介するよ!
スマートフォンからグラフを作る手順を読みたい方は、こちらからスキップしてください。
パソコンからグラフを作る
- サイドバーをスクロールする
- 「…もっと見る」をクリックする
- 「グラフ」をクリックする
- 使いたいグラフをクリックする
- 項目・数値を変更する
サイドバーをスクロールする
デザイン作成画面の横に表示されている、サイドバーを下にスクロールします。
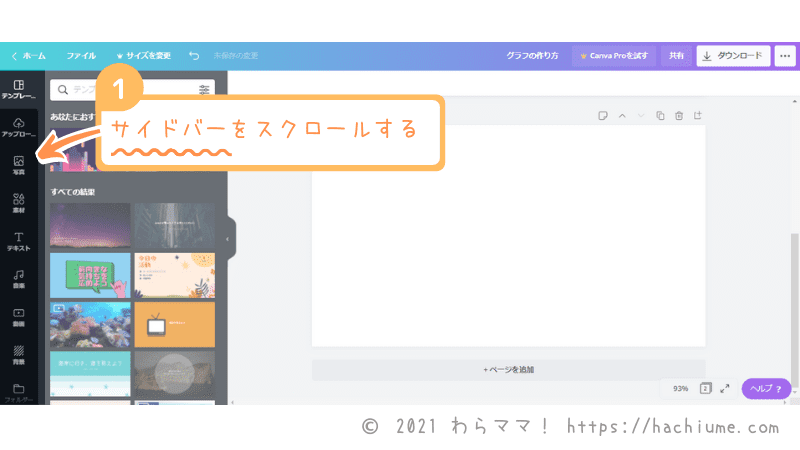
「…もっと見る」をクリックする
サイドバーを一番下までスクロールすると、「…もっと見る」のアイコンが表示されます。
「…もっと見る」のアイコンをクリックします。
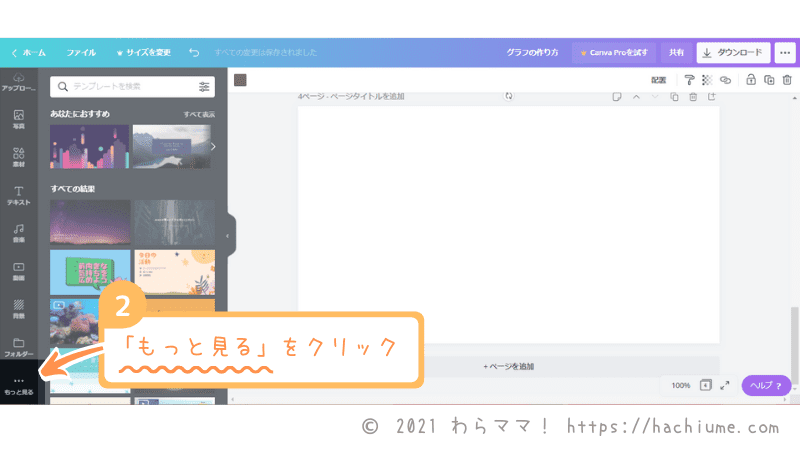
「グラフ」をクリックする
「…もっと見る」をクリックすると、Canvaに追加できるアプリが表示されます。
上部に表示される「グラフ」をクリックします。
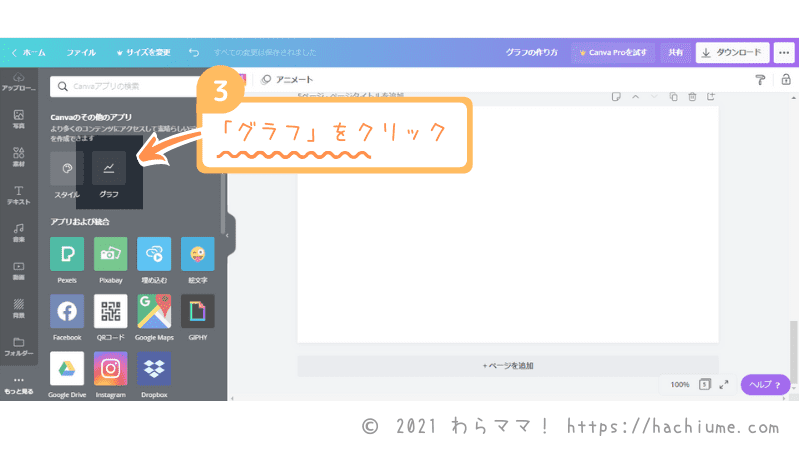
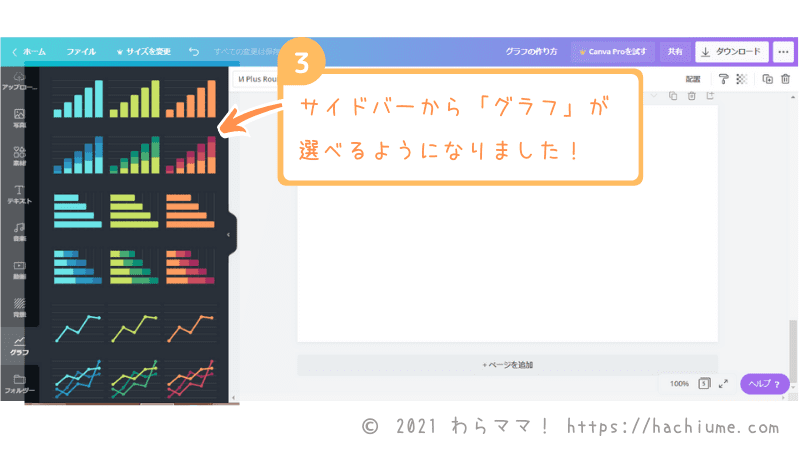
使いたいグラフをクリックする
サイドバーに、グラフのイメージが表示されます。
表示されたイメージの中から、使いたいグラフを選んでクリックします。
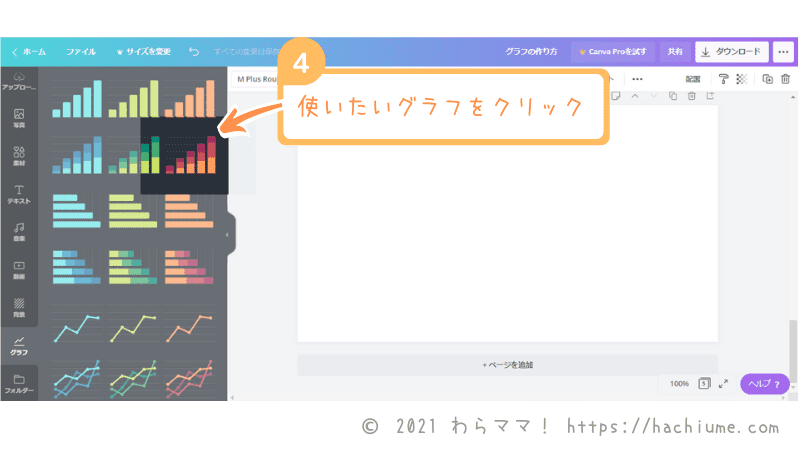
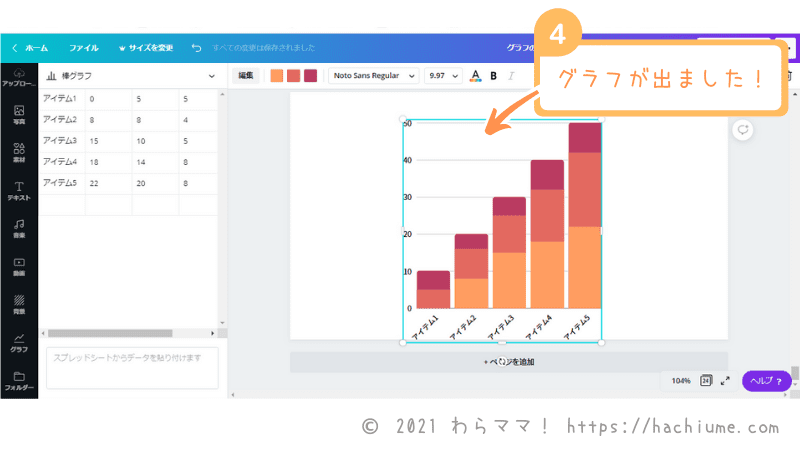
項目・数値を作りたいグラフの内容に変更する
グラフがキャンバスに表示されると、サイドバーから項目・数値を変更できるようになります。
作りたいグラフの内容に、項目・数値を変更して完成です。
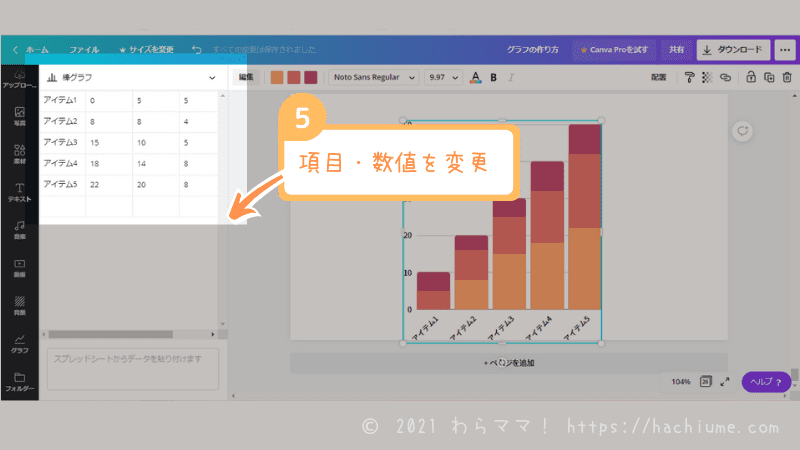
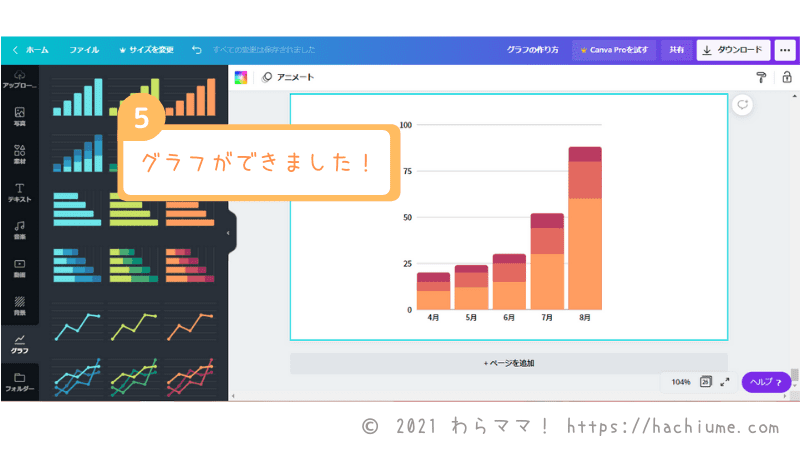
スマートフォンからグラフを作る
- メニューバーを横スクロールする
- 「…もっと見る」をクリックする
- 「グラフ」をクリックする
- 使いたいグラフをクリックする
- 項目・数値を変更する
- グラフの編集を抜ける
メニューを横スクロールする
デザイン作成画面の上部に表示されている、メニューバーを右へスクロールします。
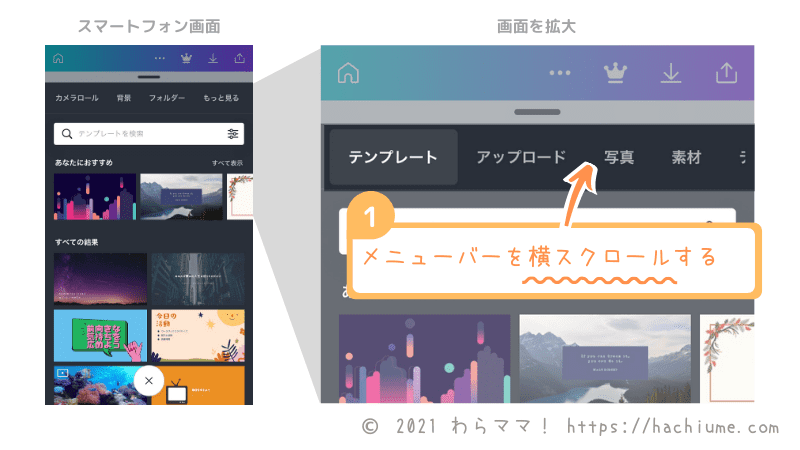
「…もっと見る」をタップする
メニューバーを一番右までスクロールすると、「…もっと見る」のアイコンが表示されます。
「…もっと見る」のアイコンをタップします。
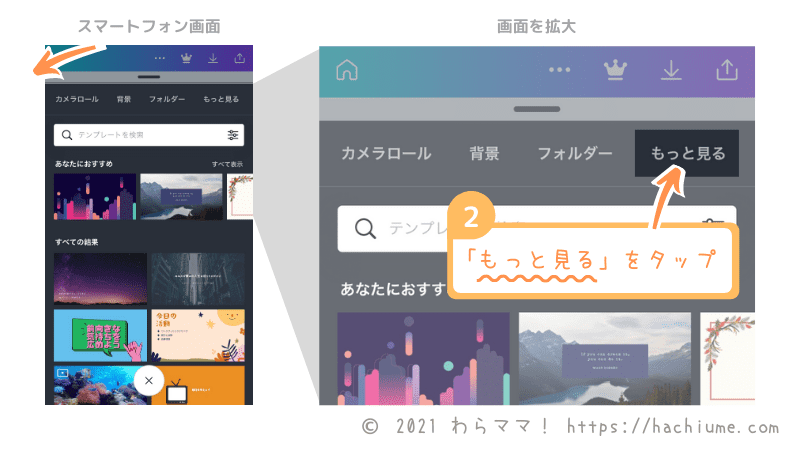
「グラフ」をタップする
「…もっと見る」をクリックすると、Canvaに追加できるアプリが表示されます。
画面中央あたりに表示される「グラフ」をタップします。
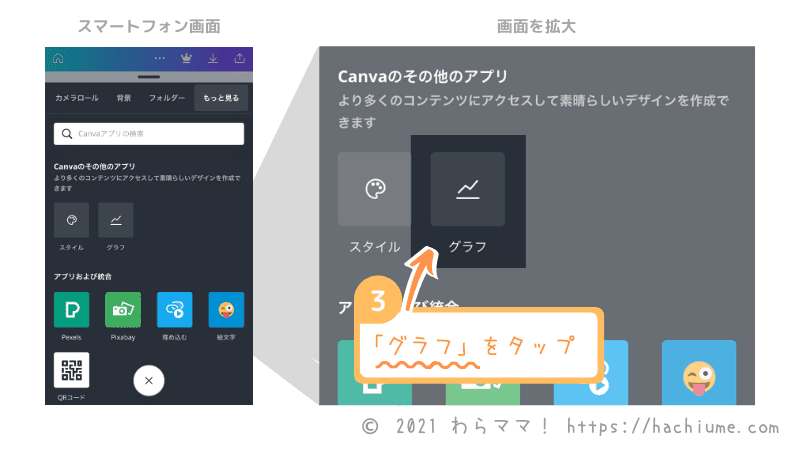
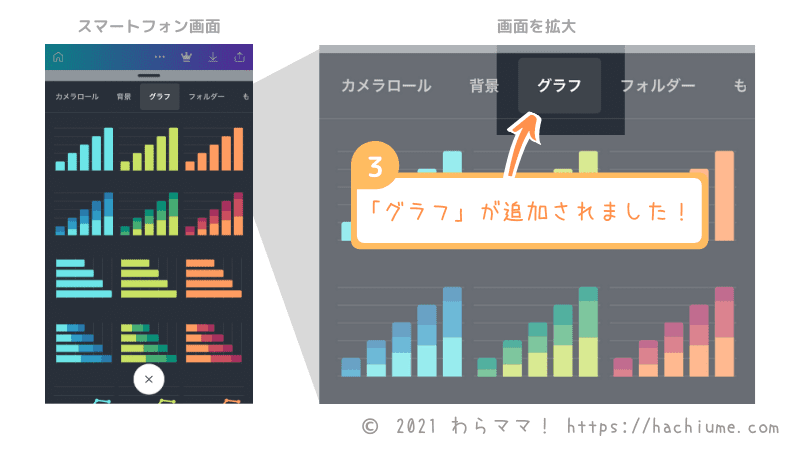
使いたいグラフをタップする
画面に、グラフのイメージが表示されます。
表示されたイメージの中から、使いたいグラフを選んでタップします。
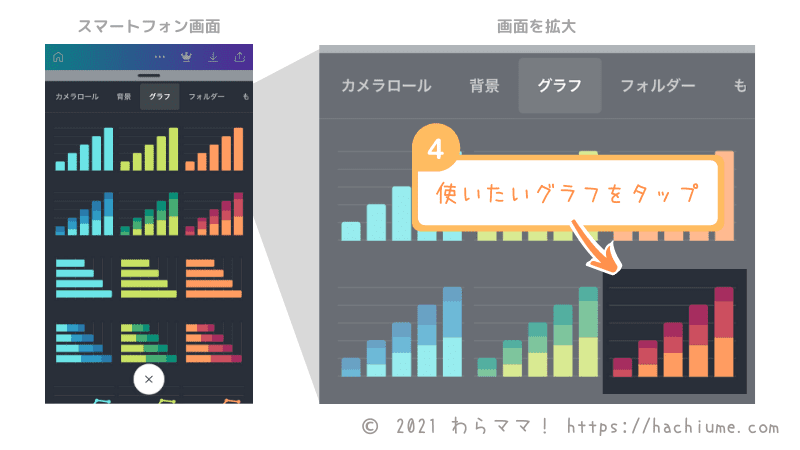
項目・数値を作りたいグラフの内容に変更する
グラフがキャンバスに表示されると、サイドバーから項目・数値を変更できるようになります。
作りたいグラフの内容に、項目・数値を変更します。
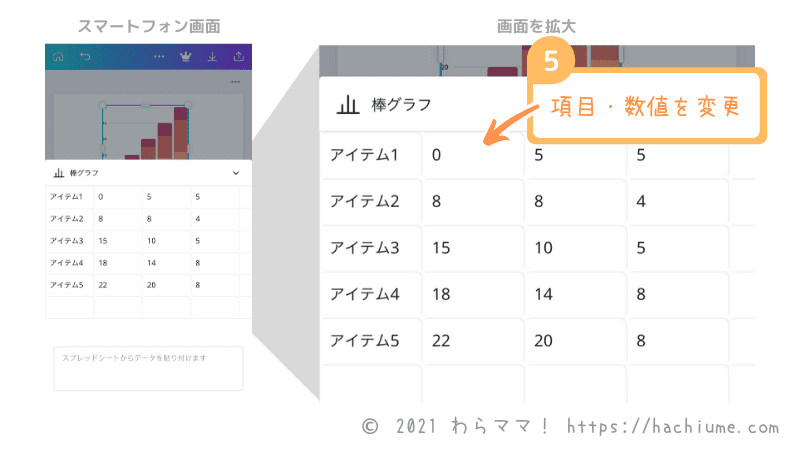
キャンバスをタップして完了する
作りたいグラフの内容に、項目・数値を変更したら、入力箇所以外をタップします。
グレー網掛けになっているキャンパス部分をタップして、編集を抜けたら完成です。
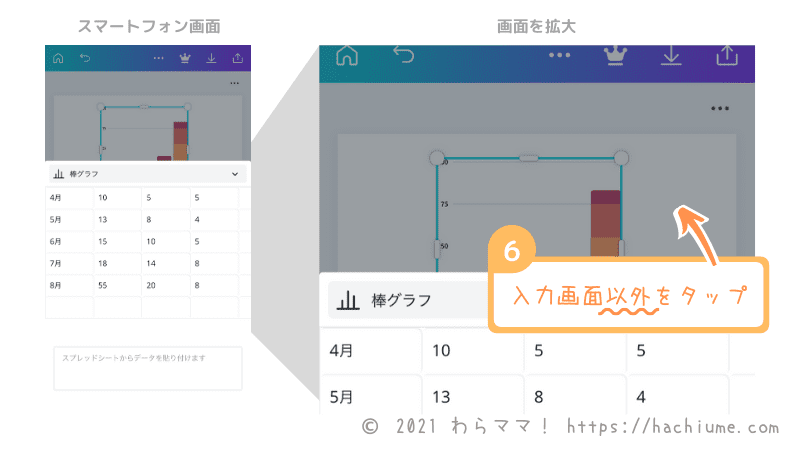
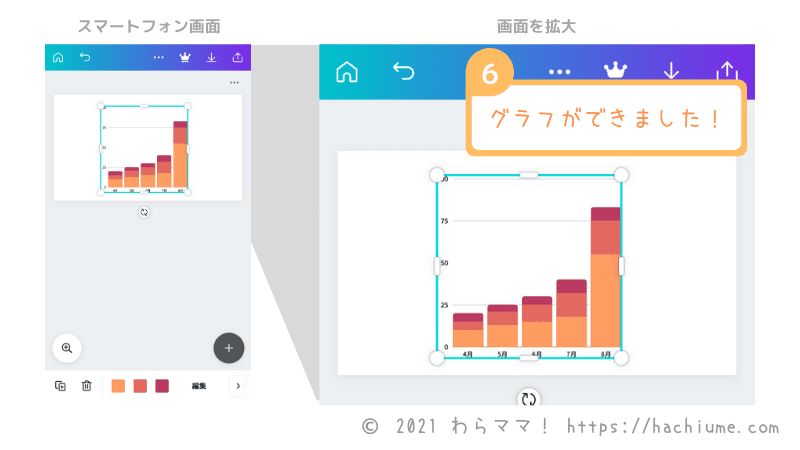
Canvaを使って簡単に見やすいグラフを作ろう
Canvaを使うと、誰でも簡単に、可愛いグラフを作ることができます。
Excelで調べながら作るより、作業時間は大幅に短くなるよ!
- グラフ作りに慣れていない方
- パソコンが苦手な方
- デザインに自信がない方
グラフは、Canvaに初めから備わっている機能ですが、自分で追加しないと見つからないため、知らない方も多いです。
グラフ作りに時間がかかっている方、オシャレなグラフを作りたい方は、Canvaでのグラフ作成にチャレンジしてみてください。
最後までお読みいただきありがとうございました!










